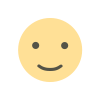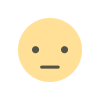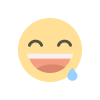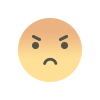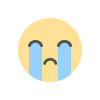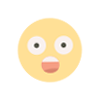Der ultimative Leitfaden Teil 2: Liste der Desktop Essential Windows 10 Tastenkombinationen und Erklärung
Essential Windows 10, Desktop-Tastaturkürzel sind schnelle Möglichkeiten zur Navigation und Durchführung von Aktionen mit einer oder mehreren Tastenkombinationen, die sonst viele weitere Klicks und Zeit, um die Aufgabe mit der Maus zu vervollständigen nehmen würde. Windows 10 verfügt über eine Vielzahl von Tastenkombinationen, die wir Ihnen hier kurz erklären. In jedem der Cheat Sheets erklärt Ihnen DeutscheSec.com alle wichtigen Shourtcuts.
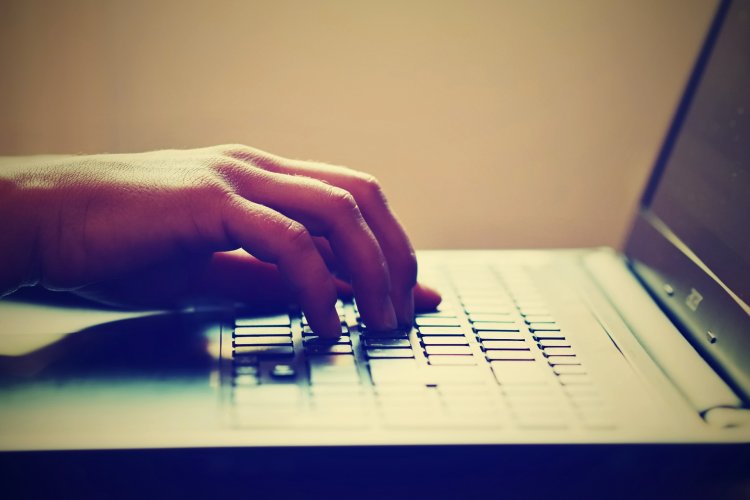
Unverzichtbare Desktop-Tastaturkurzbefehle
|
Keyboard shortcut |
Action |
|---|---|
|
Windows key (or Ctrl + Esc) |
Startmenü öffnen. |
|
Ctrl + Arrow keys |
Größe des Startmenüs ändern. |
|
Ctrl + Shift + Esc |
Task-Manager öffnen. |
|
Ctrl + Shift |
Tastaturlayout wechseln. |
|
Alt + F4 |
Aktives Fenster schließen. (Wenn kein aktives Fenster vorhanden ist, erscheint ein Fenster zum Herunterfahren). |
|
Ctrl + F5 (or Ctrl + R) |
Aktuelles Fenster aktualisieren. |
|
Ctrl + Alt + Tab |
Offene Anwendungen anzeigen. |
|
Ctrl + Arrow keys (to select) + Spacebar |
Mehrere Elemente auf dem Desktop oder im Datei-Explorer auswählen. |
|
Alt + Underlined letter |
Ruft den Befehl für den unterstrichenen Buchstaben in Anwendungen auf. |
|
Alt + Tab |
Wechseln zwischen geöffneten Anwendungen durch mehrfaches Drücken von Tab. |
|
Alt + Left arrow key |
Zurückgehen. |
|
Alt + Right arrow key |
Vorwärts gehen. |
|
Alt + Page Up |
Einen Bildschirm nach oben gehen. |
|
Alt + Page Down |
Einen Bildschirm nach unten gehen. |
|
Alt + Esc |
Durch geöffnete Fenster blättern. |
|
Alt + Spacebar |
Kontextmenü für das aktive Fenster öffnen. |
|
Alt + F8 |
Zeigt das eingegebene Passwort im Anmeldebildschirm an. |
|
Shift + Click app button |
Öffnen einer anderen Instanz einer Anwendung über die Taskleiste. |
|
Ctrl + Shift + Click app button |
Ausführen einer Anwendung als Administrator über die Taskleiste. |
|
Shift + Right-click app button |
Fenstermenü für die Anwendung über die Taskleiste einblenden. |
|
Ctrl + Click a grouped app button |
Über die Taskleiste zwischen den Fenstern der Gruppe wechseln. |
|
Shift + Right-click grouped app button |
Fenstermenü für die Gruppe von der Taskleiste aus einblenden. |
|
Ctrl + Left arrow key |
Bewegen Sie den Cursor an den Anfang des vorherigen Wortes. |
|
Ctrl + Right arrow key |
Bewegen Sie den Cursor an den Anfang des nächsten Wortes. |
|
Ctrl + Up arrow key |
Bewegen Sie den Cursor an den Anfang des vorherigen Absatzes. |
|
Ctrl + Down arrow key |
Bewegen Sie den Cursor an den Anfang des nächsten Absatzes. |
|
Ctrl + Shift + Arrow key |
Textblock auswählen. |
|
Ctrl + Spacebar |
Aktivieren oder Deaktivieren des chinesischen IME. |
|
Shift + F10 |
Kontextmenü für ausgewähltes Element öffnen. |
|
F10 |
Aktivieren der App-Menüleiste. |
|
Shift + Arrow keys |
Mehrere Elemente auswählen. |
|
Windows key + X |
Öffnen Sie das Menü Quick Link. |
|
Windows key + Number (0-9) |
Öffnen Sie die Anwendung in der Nummernposition von der Taskleiste aus. |
|
Windows key + T |
Durch die Anwendungen in der Taskleiste blättern. |
|
Windows key + Alt + Number (0-9) |
Öffnen der Sprungliste der nummerierten Anwendung in der Taskleiste. |
|
Windows key + D |
Den Desktop anzeigen und ausblenden. |
|
Windows key + M |
Alle Fenster minimieren. |
|
Windows key + Shift + M |
Minimierte Fenster auf dem Desktop wiederherstellen. |
|
Windows key + Home |
Minimieren oder Maximieren aller Fenster außer dem aktiven Desktop-Fenster. |
|
Windows key + Shift + Up arrow key |
Desktop-Fenster bis zum oberen und unteren Rand des Bildschirms ausdehnen. |
|
Windows key + Shift + Down arrow key |
Aktive Desktop-Fenster vertikal maximieren oder minimieren und dabei die Breite beibehalten. |
|
Windows key + Shift + Left arrow key |
Aktives Fenster auf den linken Monitor verschieben. |
|
Windows key + Shift + Right arrow key |
Verschieben des aktiven Fensters auf den rechten Monitor. |
|
Windows key + Left arrow key |
Anwendung oder Fenster links einrasten. |
|
Windows key + Right arrow key |
Anwendung oder Fenster rechts einrasten. |
|
Windows key + S (or Q) |
Suche öffnen. |
|
Windows key + Alt + D |
Datum und Uhrzeit in der Taskleiste öffnen. |
|
Windows key + Tab |
Task-Ansicht öffnen. |
|
Windows key + Ctrl + D |
Neuen virtuellen Desktop erstellen. |
|
Windows key + Ctrl + F4 |
Aktiven virtuellen Desktop schließen. |
|
Windows key + Ctrl + Right arrow |
Wechseln Sie zum virtuellen Desktop auf der rechten Seite. |
|
Windows key + Ctrl + Left arrow |
Wechseln Sie zum virtuellen Desktop auf der linken Seite. |
|
Windows key + P |
Projekteinstellungen öffnen. |
|
Windows key + A |
Aktionscenter öffnen. |
|
Windows key + I |
Einstellungen-App öffnen. |
|
Backspace |
Kehren Sie zur Startseite der Einstellungen-App zurück. |
Was ist Ihre Reaktion?